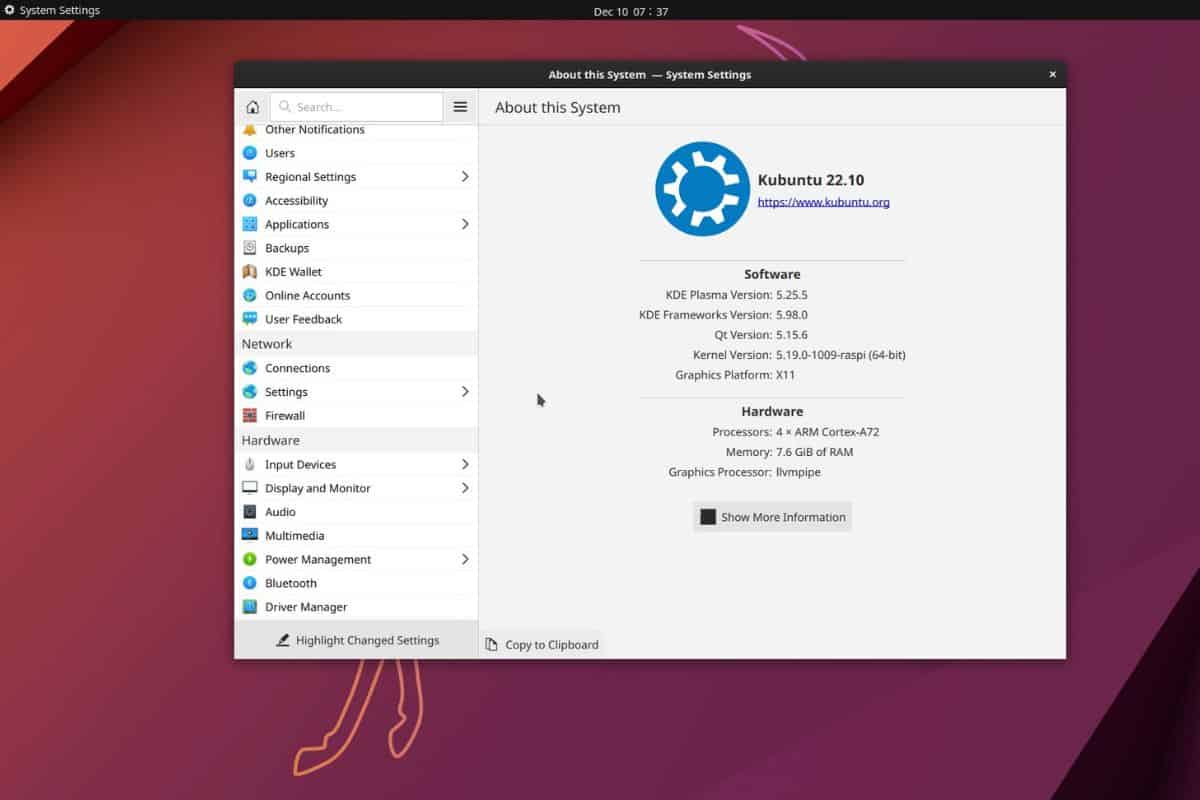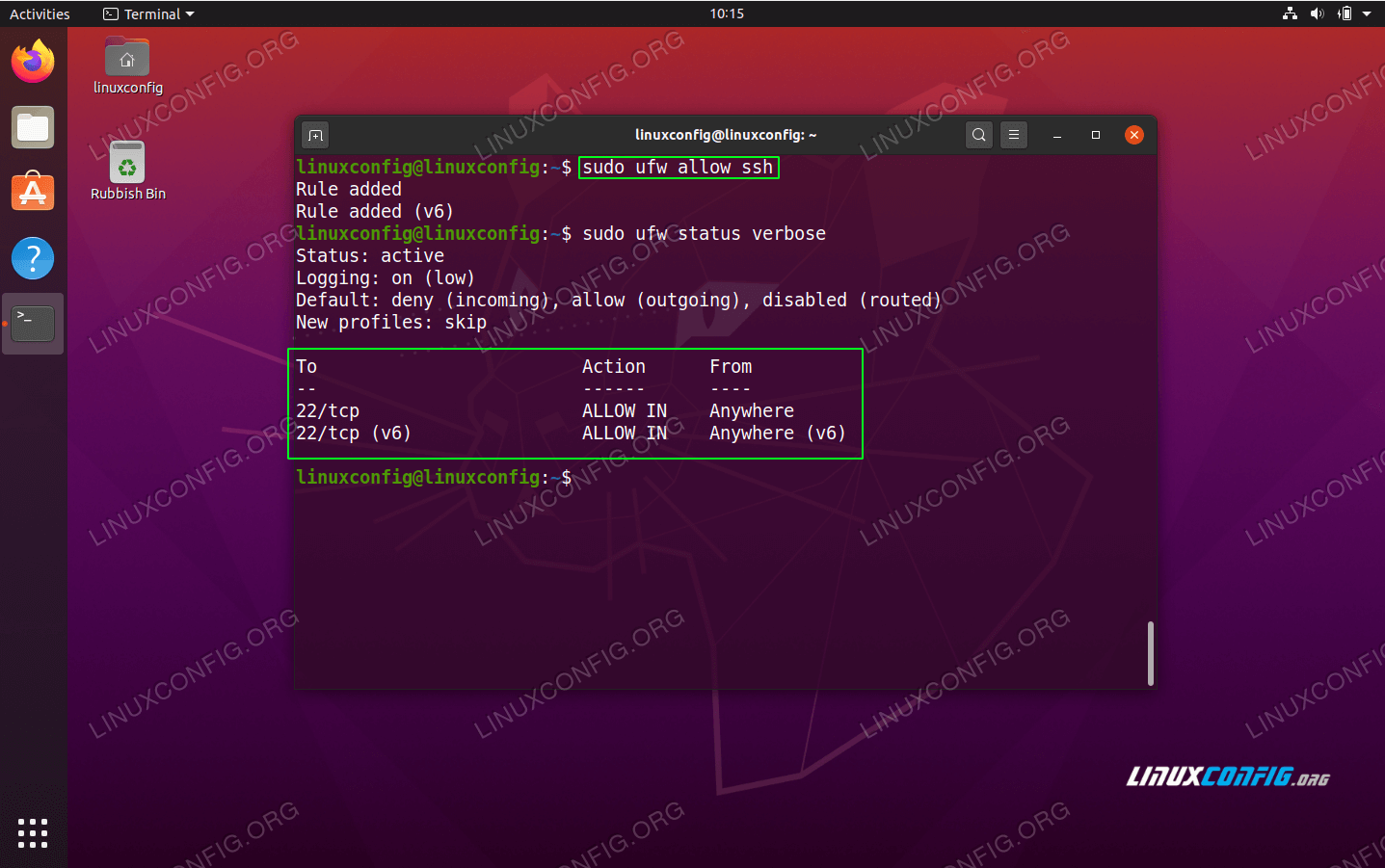Imagine this: You're miles away from your Raspberry Pi, but you need to access it urgently. Sounds impossible, right? Well, not anymore! Remote SSH Raspberry Pi behind firewall is your ultimate solution when you're working with Ubuntu Server or Mac. Whether you're a tech enthusiast or a professional developer, mastering this skill can save you time and effort while boosting your productivity.
Nowadays, remote access has become more than just a luxury—it's a necessity. With the rise of remote work, being able to control your devices from anywhere is crucial. But here's the catch: if your Raspberry Pi is tucked behind a firewall, things can get tricky. Fear not, because we've got you covered. This guide will walk you through setting up remote SSH access for your Raspberry Pi without breaking the bank. And guess what? It works seamlessly with Ubuntu Server and Mac.
So, whether you're tinkering with IoT projects, managing servers, or just want to impress your friends, this article will equip you with all the knowledge you need. Let's dive in and make remote SSH access a breeze!
Read also:Francesco Milleri Net Worth Unveiling The Wealth Of A Visionary Leader
Table of Contents
- Introduction to Remote SSH Raspberry Pi
- Understanding Firewalls and Their Impact
- Setting Up SSH on Raspberry Pi
- Port Forwarding Made Easy
- Dynamic DNS: A Must-Have Tool
- Connecting via Ubuntu Server
- Accessing Raspberry Pi from Mac
- Common Issues and Troubleshooting Tips
- Security Best Practices for Remote SSH
- Wrapping It Up
Introduction to Remote SSH Raspberry Pi
Alright, let's start with the basics. SSH, or Secure Shell, is like a superpower for remotely controlling devices. It allows you to securely connect to your Raspberry Pi from anywhere in the world. But here's the thing: if your Raspberry Pi is behind a firewall, it's like trying to find a needle in a haystack. That's why we're here—to show you how to access your Raspberry Pi remotely without any hiccups.
Remote SSH access is not only convenient but also cost-effective. You don't need fancy software or expensive subscriptions. With a bit of setup and some free tools, you can have full control over your Raspberry Pi from your Ubuntu Server or Mac. So, whether you're a hobbyist or a professional, this guide will help you master the art of remote SSH.
Why Choose SSH Over Other Protocols?
SSH is the go-to protocol for remote access, and here's why:
- It's secure and encrypts all data transmissions.
- It's widely supported across different operating systems.
- It's lightweight and doesn't consume much bandwidth.
So, if you're wondering why SSH is the best option, the answer is simple: it just works!
Understanding Firewalls and Their Impact
Firewalls are like digital bouncers, controlling who gets in and out of your network. While they're great for security, they can sometimes block legitimate traffic, like your SSH connections. That's why understanding firewalls is crucial when setting up remote SSH access for your Raspberry Pi.
There are different types of firewalls, but the most common ones are software firewalls (like the ones on your Raspberry Pi) and hardware firewalls (like the ones on your router). Both can affect your SSH connection, so we'll cover how to configure them properly.
Read also:Mastering Remoteiot Web Ssh A Raspberry Pi Guide To Download And Use Freely
Types of Firewalls
- Software Firewalls: These are installed on individual devices and control traffic at the device level.
- Hardware Firewalls: These are built into routers and control traffic at the network level.
Knowing the difference will help you troubleshoot any issues that may arise during setup.
Setting Up SSH on Raspberry Pi
Before we dive into the nitty-gritty of remote access, let's make sure SSH is up and running on your Raspberry Pi. This is the foundation of everything we're going to do, so pay attention!
Here's a step-by-step guide to setting up SSH on your Raspberry Pi:
- Enable SSH on your Raspberry Pi by running
sudo raspi-configand selecting the SSH option. - Check if SSH is running by typing
sudo service ssh status. - Set a strong password for your Raspberry Pi user account.
And just like that, your Raspberry Pi is ready for remote access. But wait, there's more!
Generating SSH Keys
SSH keys are like digital keys that allow you to access your Raspberry Pi without entering a password every time. Here's how to generate them:
- Run
ssh-keygenon your local machine. - Copy the public key to your Raspberry Pi using
ssh-copy-id user@raspberrypi.
Now you can log in to your Raspberry Pi securely and conveniently.
Port Forwarding Made Easy
Port forwarding is like creating a secret tunnel through your firewall. It allows you to direct incoming traffic to your Raspberry Pi, even if it's behind a firewall. Here's how to set it up:
First, log in to your router's admin interface. This usually involves typing your router's IP address into a browser. Then, find the port forwarding section and add a new rule. Set the external port to 22 (the default SSH port) and the internal IP address to your Raspberry Pi's IP address.
And voila! You've successfully created a tunnel through your firewall.
Dynamic IP Addresses
One common issue with port forwarding is that your public IP address might change. That's where dynamic DNS comes in. We'll cover that in the next section, so stay tuned!
Dynamic DNS: A Must-Have Tool
Dynamic DNS (DDNS) is like a GPS for your IP address. It assigns a domain name to your changing public IP address, making it easy to access your Raspberry Pi from anywhere. There are many free DDNS services available, so you don't have to worry about costs.
Here's how to set up DDNS:
- Sign up for a free DDNS service like No-IP or DuckDNS.
- Install the DDNS client on your Raspberry Pi.
- Configure the client to update your domain name whenever your IP address changes.
Now you can access your Raspberry Pi using a domain name instead of an IP address. Easy peasy!
Connecting via Ubuntu Server
Connecting to your Raspberry Pi from an Ubuntu Server is a breeze. All you need is the SSH command and your Raspberry Pi's domain name (thanks to DDNS). Here's how to do it:
Open a terminal on your Ubuntu Server and type:
ssh user@yourdomain.com
That's it! You're now connected to your Raspberry Pi from your Ubuntu Server. But what about Mac users? Let's find out!
Tips for Ubuntu Users
- Use SSH aliases to simplify your connection commands.
- Configure SSH to automatically reconnect if the connection drops.
These tips will make your remote SSH experience even smoother.
Accessing Raspberry Pi from Mac
Mac users, fear not! Accessing your Raspberry Pi from a Mac is just as easy as from an Ubuntu Server. All you need is the Terminal app and the SSH command. Here's how to do it:
Open Terminal on your Mac and type:
ssh user@yourdomain.com
Boom! You're now connected to your Raspberry Pi from your Mac. But remember, security is key, so let's talk about that next.
SSH on Mac
Mac comes with SSH pre-installed, so you don't need to install any additional software. Just make sure your Mac's firewall allows outgoing SSH connections, and you're good to go.
Common Issues and Troubleshooting Tips
Even with the best setup, things can go wrong. Here are some common issues you might encounter and how to fix them:
- Connection Refused: Check if SSH is running on your Raspberry Pi and if port forwarding is correctly configured.
- Timeout Errors: Ensure your public IP address is correct and that your DDNS service is working.
- Authentication Failed: Double-check your SSH keys and make sure they're properly copied to your Raspberry Pi.
With these troubleshooting tips, you'll be able to resolve most issues quickly and efficiently.
Advanced Troubleshooting
If you're still having trouble, try the following:
- Check your router's logs for any blocked connections.
- Test your SSH connection from a different network to rule out local issues.
These steps will help you pinpoint the problem and find a solution.
Security Best Practices for Remote SSH
Security is paramount when it comes to remote SSH access. Here are some best practices to keep your Raspberry Pi safe:
- Use strong, unique passwords for your Raspberry Pi user account.
- Disable password authentication and use SSH keys instead.
- Change the default SSH port (22) to a non-standard port to deter attackers.
- Install a firewall on your Raspberry Pi to block unauthorized access.
By following these best practices, you'll ensure that your Raspberry Pi remains secure and protected from potential threats.
SSH Security Tools
Consider using tools like Fail2Ban to automatically block suspicious login attempts. These tools add an extra layer of security to your SSH setup.
Wrapping It Up
Remote SSH Raspberry Pi behind firewall is no longer a daunting task. With the right setup and some free tools, you can access your Raspberry Pi from anywhere using Ubuntu Server or Mac. Whether you're managing servers, tinkering with IoT projects, or just want to show off your tech skills, this guide has equipped you with all the knowledge you need.
So, what are you waiting for? Dive in and start exploring the world of remote SSH. And don't forget to share your experiences and tips in the comments below. Happy tinkering!
Remember, security is key, so always follow best practices to protect your devices. And if you have any questions or need further assistance, feel free to reach out. We're here to help!