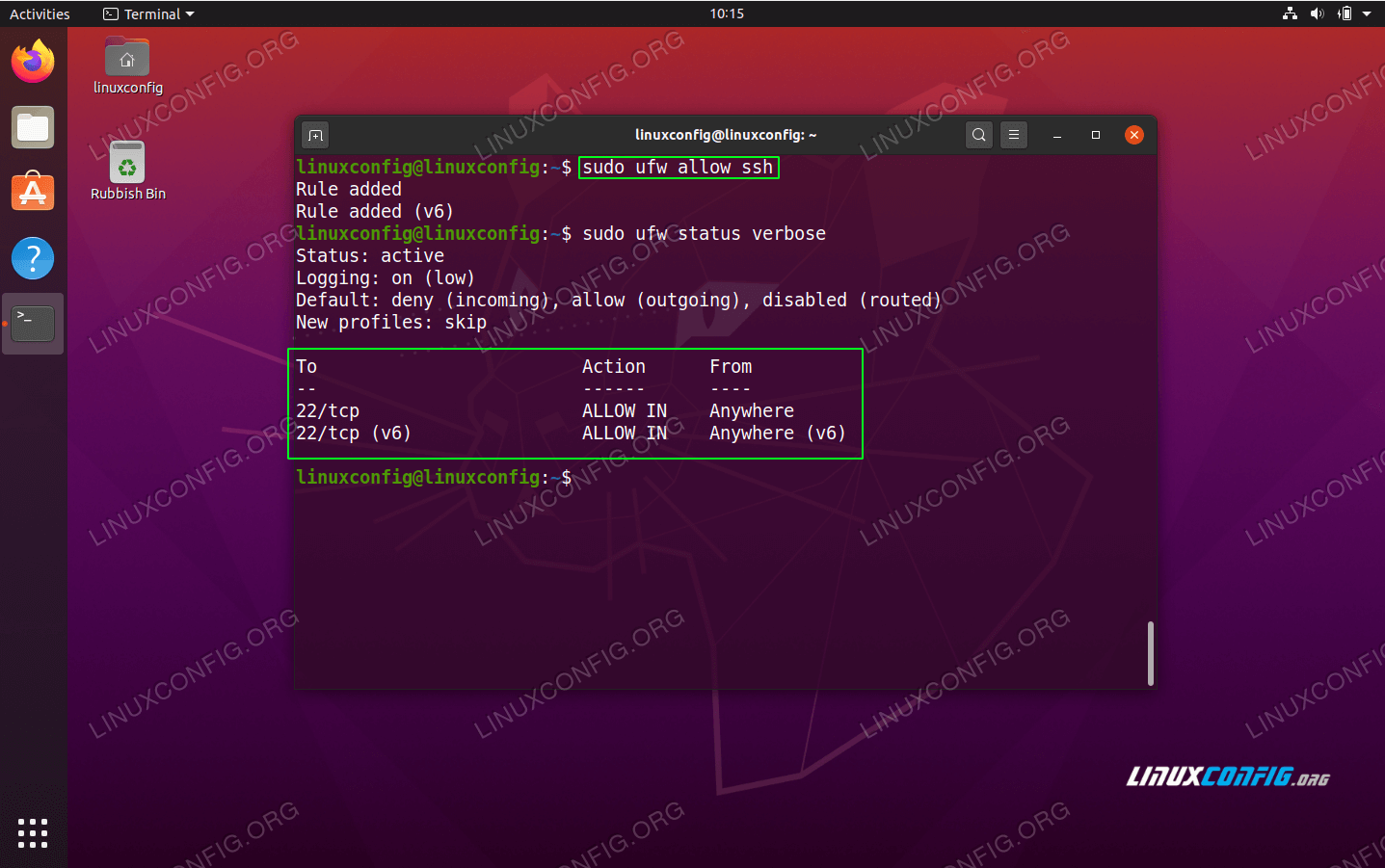Remote SSH Raspberry Pi behind firewall? Sounds complicated, right? But trust me, it's not as scary as it sounds. If you're diving into the world of remote access and want to control your Raspberry Pi from anywhere using SSH, you're in the right place. This guide will take you step by step through the process, ensuring you're set up for success. Whether you're a beginner or an advanced user, this tutorial has got you covered.
Imagine being able to access your Raspberry Pi remotely, even when it's tucked behind a firewall. Sounds like a dream, doesn't it? Well, it's totally achievable, and we're here to show you how. With the right setup and some clever configurations, you can SSH into your Pi from your Mac, no matter where you are. We'll break down the process into simple steps, making it easy for anyone to follow.
So, why should you care about remote SSH? Well, let's say you're working on a project that requires constant monitoring or tweaking. Instead of physically being near your Raspberry Pi all the time, you can control it from your Mac, whether you're at home, in the office, or even on vacation. This guide will walk you through setting up SSH on your Raspberry Pi behind a firewall, using Ubuntu Server, and connecting from your Mac.
Read also:Streaming Movies Redefined Your Ultimate Guide To Vegamovies3
Understanding SSH and Its Importance in Remote Access
Before we dive into the nitty-gritty of setting up SSH, let's talk about what SSH actually is. SSH, or Secure Shell, is a protocol that allows you to securely connect to another computer over a network. It's like having a secret tunnel that lets you communicate with your Raspberry Pi without anyone else eavesdropping. Pretty cool, huh?
When it comes to remote access, SSH is a game-changer. It provides a secure way to manage your devices, transfer files, and even run commands remotely. For Raspberry Pi users, SSH is essential, especially if you want to control your Pi from a different location. With SSH, you can do everything you'd normally do on your Pi's terminal, but from the comfort of your Mac.
Why SSH is Crucial for Raspberry Pi Users
Here are a few reasons why SSH is so important for Raspberry Pi users:
- Secure connection: SSH encrypts all data transmitted between your devices, ensuring no one can intercept your information.
- Remote control: With SSH, you can control your Raspberry Pi from anywhere, as long as you have an internet connection.
- File transfer: SSH allows you to transfer files between your Pi and your Mac, making it easy to move data back and forth.
- Automation: You can automate tasks on your Pi using SSH scripts, saving you time and effort.
Setting Up SSH on Your Raspberry Pi
Now that you understand the importance of SSH, let's get started with setting it up on your Raspberry Pi. The first step is to enable SSH on your Pi. Don't worry, it's super easy. Just follow these steps:
- Boot up your Raspberry Pi and log in.
- Open the terminal and type
sudo raspi-config. - Use the arrow keys to navigate to "Interfacing Options" and press Enter.
- Select "SSH" and enable it.
- That's it! SSH is now enabled on your Raspberry Pi.
Once SSH is enabled, you'll need to find your Pi's IP address. You can do this by typing hostname -I in the terminal. This IP address is what you'll use to connect to your Pi from your Mac.
Configuring SSH for Remote Access
Now that SSH is enabled, let's configure it for remote access. You'll need to set up port forwarding on your router to allow incoming SSH connections. Here's how:
Read also:Francesco Milleri Net Worth Unveiling The Wealth Of A Visionary Leader
- Log in to your router's admin panel.
- Find the port forwarding section (it might be under "Advanced" or "NAT").
- Add a new rule, specifying the external port (usually 22 for SSH), the internal IP address of your Raspberry Pi, and the internal port (also 22).
- Save the changes and reboot your router.
With port forwarding set up, your Raspberry Pi is now accessible from outside your local network. Just remember to use your public IP address when connecting from your Mac.
Installing Ubuntu Server on Your Raspberry Pi
While Raspbian is the default operating system for Raspberry Pi, you can also run Ubuntu Server. Why would you want to do this? Well, Ubuntu Server offers more flexibility and power, especially if you're planning to run more advanced applications on your Pi.
Installing Ubuntu Server on your Raspberry Pi is pretty straightforward. Here's what you need to do:
- Download the Ubuntu Server image for Raspberry Pi from the official website.
- Use a tool like Etcher to flash the image onto an SD card.
- Insert the SD card into your Raspberry Pi and power it on.
- Follow the on-screen instructions to complete the installation.
Once Ubuntu Server is installed, you can enable SSH just like you would on Raspbian. The process is almost identical, so you shouldn't have any trouble.
Benefits of Using Ubuntu Server
Here are some benefits of using Ubuntu Server on your Raspberry Pi:
- More powerful: Ubuntu Server is designed for servers, so it can handle more demanding tasks.
- Flexible: With Ubuntu Server, you have access to a wide range of packages and tools.
- Community support: Ubuntu has a massive community of users and developers, so you'll never be short of help or resources.
Connecting to Your Raspberry Pi from a Mac
Now that your Raspberry Pi is all set up, it's time to connect to it from your Mac. This is where the magic happens. To connect to your Pi via SSH, you'll need to use the Terminal app on your Mac. Here's how:
- Open Terminal on your Mac.
- Type
ssh pi@your-pi-ip-address, replacing "your-pi-ip-address" with the actual IP address of your Raspberry Pi. - When prompted, enter the password for the "pi" user (the default password is "raspberry" unless you've changed it).
- You're now connected to your Raspberry Pi via SSH!
It's that simple. With SSH, you can now control your Raspberry Pi from your Mac, no matter where you are. Just remember to use your public IP address if you're connecting from outside your local network.
Troubleshooting Common SSH Issues
Sometimes things don't go as planned. Here are a few common SSH issues and how to fix them:
- Connection refused: Make sure SSH is enabled on your Pi and that port forwarding is correctly set up on your router.
- Timeout error: Check your internet connection and ensure your Pi's IP address is correct.
- Permission denied: Double-check the username and password you're using to connect.
Securing Your SSH Connection
While SSH is a secure protocol, there are still steps you can take to make your connection even more secure. Here are a few tips:
- Change the default SSH port (22) to something less common.
- Use a strong password or, better yet, set up SSH keys for passwordless authentication.
- Limit SSH access to specific IP addresses or ranges.
- Regularly update your Raspberry Pi's software to patch any security vulnerabilities.
By following these tips, you can ensure that your SSH connection is as secure as possible. Remember, security is always a top priority when dealing with remote access.
Setting Up SSH Keys for Passwordless Authentication
Using SSH keys is one of the best ways to secure your SSH connection. Here's how to set it up:
- On your Mac, open Terminal and type
ssh-keygento generate a new SSH key pair. - Follow the prompts to save the key and, optionally, set a passphrase.
- Copy the public key to your Raspberry Pi by typing
ssh-copy-id pi@your-pi-ip-address. - Test the connection by typing
ssh pi@your-pi-ip-address. You should now be able to log in without entering a password.
With SSH keys set up, you've added an extra layer of security to your connection. Plus, no more typing passwords every time you connect!
Advanced SSH Techniques for Raspberry Pi
Once you've mastered the basics of SSH, you can start exploring some advanced techniques. Here are a few ideas:
- Tunneling: Use SSH tunnels to securely access other services running on your Raspberry Pi.
- Port forwarding: Set up local or remote port forwarding to access specific ports on your Pi.
- SSH scripts: Write scripts to automate tasks on your Pi via SSH.
These techniques can help you get even more out of your Raspberry Pi and make your remote access experience smoother and more efficient.
Using SSH Tunnels for Secure Communication
SSH tunnels are a powerful tool that allow you to securely access other services running on your Raspberry Pi. Here's how to set one up:
- Open Terminal on your Mac and type
ssh -L local_port:destination_host:destination_port pi@your-pi-ip-address. - Replace "local_port" with the port you want to use on your Mac, "destination_host" with the address of the service on your Pi, and "destination_port" with the port the service is running on.
- Now you can access the service on your Pi by connecting to "localhost:local_port" on your Mac.
With SSH tunnels, you can securely access any service running on your Raspberry Pi, no matter where you are.
Conclusion and Next Steps
And there you have it! You now know how to set up remote SSH on your Raspberry Pi behind a firewall using Ubuntu Server and connect to it from your Mac. Whether you're a beginner or an advanced user, SSH offers a secure and reliable way to control your Pi from anywhere.
Remember to secure your SSH connection by changing the default port, using SSH keys, and keeping your software up to date. And don't be afraid to explore advanced SSH techniques to get the most out of your Raspberry Pi.
So, what are you waiting for? Fire up your Raspberry Pi, enable SSH, and start exploring the world of remote access. And don't forget to share your experiences and tips in the comments below. Happy hacking!
Table of Contents
- Understanding SSH and Its Importance in Remote Access
- Why SSH is Crucial for Raspberry Pi Users
- Setting Up SSH on Your Raspberry Pi
- Configuring SSH for Remote Access
- Installing Ubuntu Server on Your Raspberry Pi
- Benefits of Using Ubuntu Server
- Connecting to Your Raspberry Pi from a Mac
- Troubleshooting Common SSH Issues
- Securing Your SSH Connection
- Setting Up SSH Keys for Passwordless Authentication
- Advanced SSH Techniques for Raspberry Pi
- Using SSH Tunnels for Secure Communication