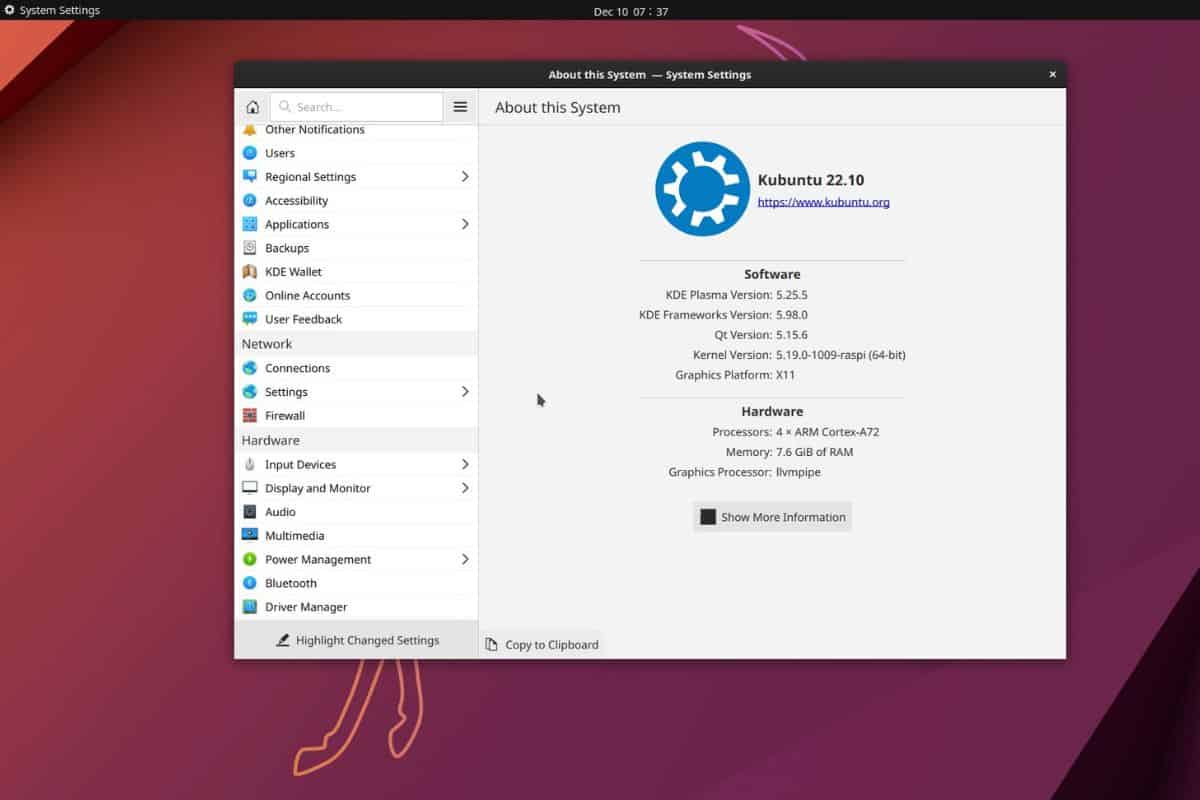So, here's the deal. Remote SSH Raspberry Pi behind firewall is not just some random tech jargon—it's a game-changer for anyone who wants to access their Raspberry Pi from anywhere in the world. Imagine being able to control your little Pi gadget even when you're miles away. Sounds cool, right? But hold up, because there’s a catch. Firewalls can block your SSH connection faster than you can say "password." That's where this guide comes in. We're about to deep-dive into how you can set up secure SSH connections for your Raspberry Pi, even when it’s tucked behind a firewall. Trust me, this is gonna be epic.
Now, let’s break it down for you. This isn’t just about Raspberry Pi. We’re also gonna touch on how to configure SSH on Ubuntu Server and Mac, so whether you're rocking Linux or macOS, you’re covered. By the end of this, you'll know how to download the necessary tools, set up port forwarding, and troubleshoot like a pro.
Before we get into the nitty-gritty, let me remind you—this isn’t just another tech tutorial. It’s a step-by-step guide designed to help you take control of your setup, no matter where you are. So buckle up, because we’re diving deep into the world of remote SSH Raspberry Pi behind firewall, and you’re about to level up your tech skills big time.
Read also:What Is Hdhb4u Unlocking The Potential Of This Trending Term
Understanding SSH and Its Importance in Remote Access
SSH, or Secure Shell, is like the secret handshake of the tech world. It’s a protocol that lets you securely connect to remote devices over an encrypted connection. Think of it as a secure tunnel that protects your data from prying eyes. For Raspberry Pi users, SSH is your golden ticket to accessing your device remotely, whether you're debugging code or managing files from afar.
But why is SSH so important? Well, imagine trying to access your Raspberry Pi without it. You’d be sending unencrypted data across the internet, which is basically like yelling your passwords in a crowded room. SSH encrypts everything, keeping your info safe and sound. Plus, it’s super versatile. You can use it on Ubuntu Server, Mac, Windows—you name it. It’s the tech equivalent of a Swiss Army knife.
Now, let’s talk about why this matters for remote access. If you’re running a Raspberry Pi behind a firewall, SSH is your lifeline. Firewalls are designed to block unauthorized access, but with SSH, you can create a secure connection that bypasses those restrictions. It’s like having a secret passageway into your device, even when the front door is locked.
Why Firewalls Are a Pain for Remote SSH Connections
Alright, let’s face it—firewalls are both a blessing and a curse. On one hand, they keep your network safe from hackers and malicious traffic. On the other hand, they can be a real pain when you’re trying to access your Raspberry Pi remotely. Firewalls are programmed to block incoming connections, and SSH is no exception. If you don’t set things up correctly, you’ll be stuck with a "connection refused" error faster than you can blink.
Here’s the deal: most firewalls are configured to block incoming traffic on port 22, which is the default port for SSH. This is done to prevent unauthorized access, but it also means you can’t just SSH into your Raspberry Pi without jumping through a few hoops. That’s why understanding how firewalls work is crucial. You need to know how to configure your router, set up port forwarding, and tweak your SSH settings to make everything play nice together.
But don’t worry—we’re not gonna leave you hanging. In the next section, we’ll walk you through how to configure your firewall settings and set up port forwarding so you can SSH into your Raspberry Pi like a pro. Trust me, once you get the hang of it, it’ll feel like second nature.
Read also:Sam Milby And Catriona Gray Latest News The Ultimate Update Youve Been Waiting For
Setting Up SSH on Your Raspberry Pi
Alright, let’s get our hands dirty. The first step in mastering remote SSH Raspberry Pi behind firewall is setting up SSH on your device. Thankfully, this isn’t as complicated as it sounds. Raspberry Pi OS comes with SSH pre-installed, so all you need to do is enable it. Here’s how:
1. Boot up your Raspberry Pi and open the terminal.
2. Type sudo raspi-config and hit Enter.
3. Use the arrow keys to navigate to "Interfacing Options" and hit Enter.
4. Select "SSH" and enable it.
5. Reboot your Raspberry Pi for the changes to take effect.
Once SSH is enabled, you’ll need to find your Raspberry Pi’s IP address. You can do this by typing hostname -I in the terminal. Make a note of the IP address because you’ll need it later when you’re setting up your SSH connection.
Now, here’s a pro tip: if you’re planning to access your Raspberry Pi from outside your local network, consider changing the default SSH port from 22 to something less obvious. This makes it harder for hackers to find your SSH connection. To do this, edit the SSH config file by typing sudo nano /etc/ssh/sshd_config. Look for the line that says Port 22 and change it to a different number, like 2222. Save the file and restart the SSH service with sudo service ssh restart.
Configuring SSH on Ubuntu Server
Okay, now let’s talk about setting up SSH on Ubuntu Server. If you’re using Ubuntu as your local machine, you’ll need to install an SSH client. Don’t worry—it’s super easy. Just open the terminal and type sudo apt update followed by sudo apt install openssh-client. Once the installation is complete, you can connect to your Raspberry Pi by typing ssh pi@your-pi-ip-address. Replace "your-pi-ip-address" with the actual IP address of your Raspberry Pi.
But wait, there’s more. If you’re planning to access your Raspberry Pi from outside your network, you’ll need to configure your router to forward traffic on your chosen SSH port to your Raspberry Pi’s IP address. We’ll cover that in the next section, so stay tuned.
Connecting via SSH on Mac
Mac users, listen up. Your Mac already has an SSH client built in, so you don’t need to install anything. Just open the Terminal app and type ssh pi@your-pi-ip-address. Again, replace "your-pi-ip-address" with the actual IP address of your Raspberry Pi. If you changed the default SSH port, you’ll need to specify it in the command. For example, if you changed the port to 2222, your command would look like this: ssh -p 2222 pi@your-pi-ip-address.
One thing to keep in mind: if you’re connecting to your Raspberry Pi from outside your local network, you’ll need to use your public IP address instead of your local IP address. We’ll cover how to find your public IP address in the next section.
Port Forwarding: The Key to Bypassing Firewalls
Port forwarding is like the magic trick of networking. It allows you to direct incoming traffic on a specific port to a device on your local network. In this case, we’re going to forward traffic on your chosen SSH port to your Raspberry Pi. Here’s how:
1. Log in to your router’s admin interface. You can usually do this by typing your router’s IP address into a web browser. Common addresses include 192.168.0.1 or 192.168.1.1.
2. Look for the "Port Forwarding" or "NAT" section. This might be under a different name depending on your router, so take a minute to explore the settings.
3. Add a new rule for SSH. Use the port number you chose earlier (e.g., 2222) and set the internal IP address to your Raspberry Pi’s local IP address.
4. Save the changes and restart your router if necessary.
Once port forwarding is set up, you should be able to SSH into your Raspberry Pi using your public IP address. To find your public IP address, just visit a site like whatismyip.com. Replace your local IP address with your public IP address in your SSH command, and you’re good to go.
Troubleshooting Port Forwarding Issues
Sometimes, things don’t go as planned. If you’re having trouble with port forwarding, here are a few things to check:
- Make sure your router’s firewall isn’t blocking the SSH port.
- Verify that the port forwarding rule is correctly set up and pointing to the right IP address.
- Check that your Raspberry Pi’s SSH service is running and listening on the correct port.
- Try restarting your router and Raspberry Pi to ensure everything is up and running.
If none of these work, it might be worth reaching out to your internet service provider. Some ISPs block certain ports by default, so you might need to request that they unblock the port you’re using for SSH.
Downloading Necessary Tools for Remote SSH
Before you can SSH into your Raspberry Pi, you’ll need to download a few tools. If you’re using Ubuntu or Mac, you’re already good to go. But if you’re on Windows, you’ll need to install an SSH client like PuTTY or OpenSSH. Here’s how:
For Windows users:
- Download PuTTY from the official website: https://www.putty.org/.
- Alternatively, you can install OpenSSH via the Windows Features menu. Just go to Settings > Apps > Optional Features, and click "Add a Feature." Search for "OpenSSH Client" and install it.
For Ubuntu and Mac users:
- Ubuntu: SSH is already installed, but if you need to update it, use
sudo apt updatefollowed bysudo apt install openssh-client. - Mac: SSH is built into macOS, so you don’t need to download anything.
Once you have your SSH client installed, you’re ready to connect to your Raspberry Pi. Just make sure you have the correct IP address and port number before you start.
Using SSH Keys for Secure Authentication
SSH keys are like digital passports that allow you to log in to your Raspberry Pi without entering a password every time. Here’s how to set them up:
1. Generate an SSH key pair by typing ssh-keygen in the terminal.
2. Copy the public key to your Raspberry Pi by typing ssh-copy-id pi@your-pi-ip-address.
3. Test the connection by typing ssh pi@your-pi-ip-address. You should be able to log in without entering a password.
Using SSH keys not only makes your life easier but also adds an extra layer of security. Even if someone guesses your password, they won’t be able to access your Raspberry Pi without the private key.
Best Practices for Secure SSH Connections
Now that you know how to set up SSH, let’s talk about best practices for keeping your connections secure. Here are a few tips:
- Change the default SSH port to something less obvious to deter hackers.
- Use SSH keys instead of passwords for authentication.
- Disable root login to prevent unauthorized access.
- Keep your SSH software up to date to protect against vulnerabilities.
- Monitor your SSH logs regularly to detect suspicious activity.
By following these best practices, you can significantly reduce the risk of your Raspberry Pi being hacked. Security isn’t just about setting up SSH—it’s about staying vigilant and proactive.
Monitoring SSH Connections
Monitoring your SSH connections is a great way to stay on top of things. You can check your SSH logs by typing sudo tail -f /var/log/auth.log in the terminal. This will show you real-time updates on who’s trying to access your Raspberry Pi. If you notice any suspicious activity, you can take action immediately to block the intruder.
Troubleshooting Common SSH Issues
Even the best-laid plans can go awry. If you’re having trouble with SSH, here are a few common issues and how to fix them:
- Connection refused: This usually means your SSH service isn’t running or the port is blocked. Check your SSH settings and firewall rules.
- Permission denied (publickey): Double-check your SSH keys and make sure they’re correctly set up on both your local machine and Raspberry Pi.
- Timeout error: This could be caused by network issues or incorrect IP addresses. Verify your IP address