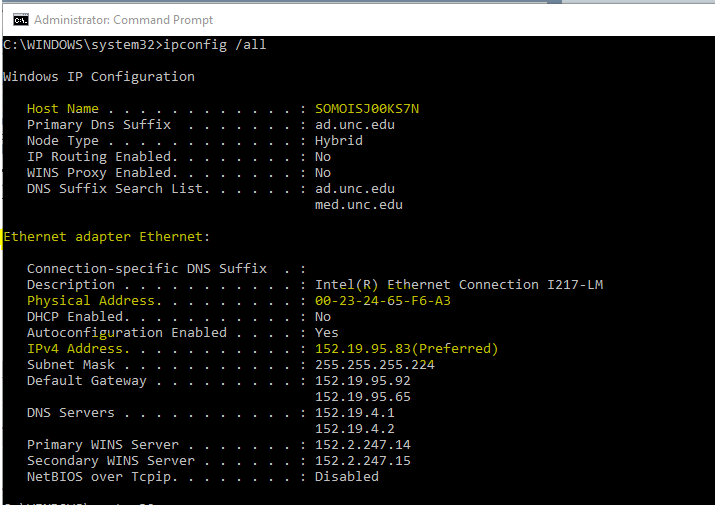Ever wondered where to find the IP address of a computer? Well, buckle up, my friend, because you're about to dive into the world of internet protocols, network settings, and some seriously useful tech tips. Whether you're troubleshooting a connection issue, setting up a new device, or just curious about how your computer communicates with the world, knowing your IP address is key. Let’s break it down step by step so you can find your IP address like a pro.
Let’s face it, the internet is an amazing place, but it can also feel like a maze sometimes. Your IP address is like your digital home address—it tells the internet where to send data when you're browsing, streaming, or gaming. Without it, you’d be lost in cyberspace. But don’t worry, finding your IP address isn’t as complicated as it sounds.
In this guide, we’ll walk you through everything you need to know about locating your IP address, whether you’re using Windows, macOS, Linux, or even your mobile device. So grab a snack, get comfy, and let’s get started!
Read also:Hdhub4u Romance Your Ultimate Destination For Heartfelt Entertainment
Why Knowing Where to Find the IP Address of a Computer Matters
Before we jump into the nitty-gritty, let’s talk about why knowing your IP address is important. Think of it as your digital fingerprint—it identifies your device on a network. Here’s why it matters:
- Network Troubleshooting: If you’re having trouble connecting to the internet, your IP address can help diagnose the issue.
- Setting Up Devices: Need to configure a printer, router, or smart home device? Your IP address will come in handy.
- Security: Knowing your IP address can help you monitor for unauthorized access or suspicious activity.
- Remote Access: If you need to access your computer from another location, your IP address is essential.
Now that you know why it’s important, let’s move on to the fun part—actually finding it!
Where to Find the IP Address of a Computer on Windows
Windows users, this one’s for you. Finding your IP address on a Windows machine is super easy. Here’s how:
Method 1: Using Command Prompt
Command Prompt is your best friend when it comes to networking tasks. Follow these steps:
- Press
Windows + Rto open the Run dialog box. - Type
cmdand hit Enter. - In the Command Prompt window, type
ipconfigand press Enter. - Look for the line that says
IPv4 Address. That’s your IP address!
Simple, right? Now you’re a pro at using Command Prompt to find your IP address.
Method 2: Through Network Settings
If you’re not a fan of Command Prompt, no worries. You can also find your IP address through the Network settings:
Read also:Is John Heilemann Sick Unveiling The Truth Behind The Speculation
- Go to Settings and click on Network & Internet.
- Select Status and then click on Properties.
- Scroll down until you see IPv4 Address. There it is!
Voila! Two easy methods to find your IP address on Windows.
Where to Find the IP Address of a Computer on macOS
Mac users, don’t worry—we’ve got you covered too. Finding your IP address on a Mac is just as straightforward. Here’s how:
Method 1: Using System Preferences
This method is quick and simple:
- Click on the Apple icon in the top-left corner and select System Preferences.
- Go to Network and select your active connection (Wi-Fi or Ethernet).
- Look for the IP Address field. That’s it!
Easy peasy. Now you know where to find the IP address of a computer on macOS.
Method 2: Using Terminal
If you’re feeling adventurous, you can also use Terminal:
- Open Terminal from the Applications folder.
- Type
ifconfigand press Enter. - Look for the
inetaddress under your active network interface. That’s your IP address!
There you go—two methods for Mac users to find their IP address.
Where to Find the IP Address of a Computer on Linux
Linux users, this one’s for you. Whether you’re using Ubuntu, Fedora, or any other distro, finding your IP address is a breeze. Here’s how:
Method 1: Using the Command Line
Open up your terminal and type the following command:
ip addr showLook for the inet address under your active network interface. That’s your IP address!
Method 2: Through Network Settings
If you prefer a graphical interface, you can also find your IP address through the Network settings:
- Go to Settings and click on Network.
- Select your active connection and click on IPv4 or IPv6.
- Your IP address will be listed there.
Linux users, you’re all set!
Where to Find the IP Address of a Computer on Mobile Devices
What if you’re not on a computer? No problem! You can find your IP address on your smartphone or tablet too. Here’s how:
For iOS Devices
- Go to Settings and select Wi-Fi.
- Tap the i icon next to your connected network.
- Look for the IP Address field. That’s it!
For Android Devices
- Go to Settings and select Network & Internet.
- Tap Wi-Fi and then tap the name of your connected network.
- Scroll down to find your IP Address.
Now you know how to find your IP address on both iOS and Android devices.
What Is an IP Address Anyway?
Before we move on, let’s take a moment to understand what an IP address actually is. An IP address (Internet Protocol address) is a unique identifier assigned to each device connected to a network. It allows devices to communicate with each other and exchange data.
There are two types of IP addresses:
- IPv4: The most common type, consisting of four numbers separated by dots (e.g., 192.168.1.1).
- IPv6: A newer type, designed to accommodate more devices, consisting of eight groups of hexadecimal numbers (e.g., 2001:0db8:85a3:0000:0000:8a2e:0370:7334).
Now you know the difference between IPv4 and IPv6. Cool, right?
Tips for Protecting Your IP Address
While knowing where to find the IP address of a computer is useful, it’s also important to protect it. Here are some tips:
- Use a VPN: A Virtual Private Network hides your IP address and encrypts your data.
- Enable Firewall: A firewall can block unauthorized access to your device.
- Be Cautious Online: Avoid sharing your IP address publicly or visiting suspicious websites.
By following these tips, you can keep your IP address safe and secure.
Common Issues When Finding Your IP Address
Sometimes, things don’t go as planned. Here are some common issues you might encounter when trying to find your IP address:
Problem 1: No IP Address Found
If you can’t find your IP address, try restarting your router or checking your network settings. It could also be a DNS issue.
Problem 2: Multiple IP Addresses
Some devices may have multiple IP addresses (e.g., one for Wi-Fi and one for Ethernet). Make sure you’re looking at the correct one for your active connection.
Problem 3: IP Address Conflict
If two devices on the same network have the same IP address, it can cause connectivity issues. Restarting your router or assigning a static IP address can fix this.
Now you’re equipped to handle any IP address-related issues that come your way.
Conclusion
So there you have it—a comprehensive guide on where to find the IP address of a computer. Whether you’re using Windows, macOS, Linux, or even your mobile device, finding your IP address is easier than you think. Just remember to keep it safe and secure!
Now it’s your turn. Did you find this guide helpful? Let us know in the comments below. And if you liked this article, don’t forget to share it with your friends. Happy networking!
Table of Contents
- Why Knowing Where to Find the IP Address of a Computer Matters
- Where to Find the IP Address of a Computer on Windows (Method 1)
- Where to Find the IP Address of a Computer on Windows (Method 2)
- Where to Find the IP Address of a Computer on macOS (Method 1)
- Where to Find the IP Address of a Computer on macOS (Method 2)
- Where to Find the IP Address of a Computer on Linux (Method 1)
- Where to Find the IP Address of a Computer on Linux (Method 2)
- Where to Find the IP Address of a Computer on Mobile Devices
- What Is an IP Address Anyway?
- Tips for Protecting Your IP Address
- Common Issues When Finding Your IP Address